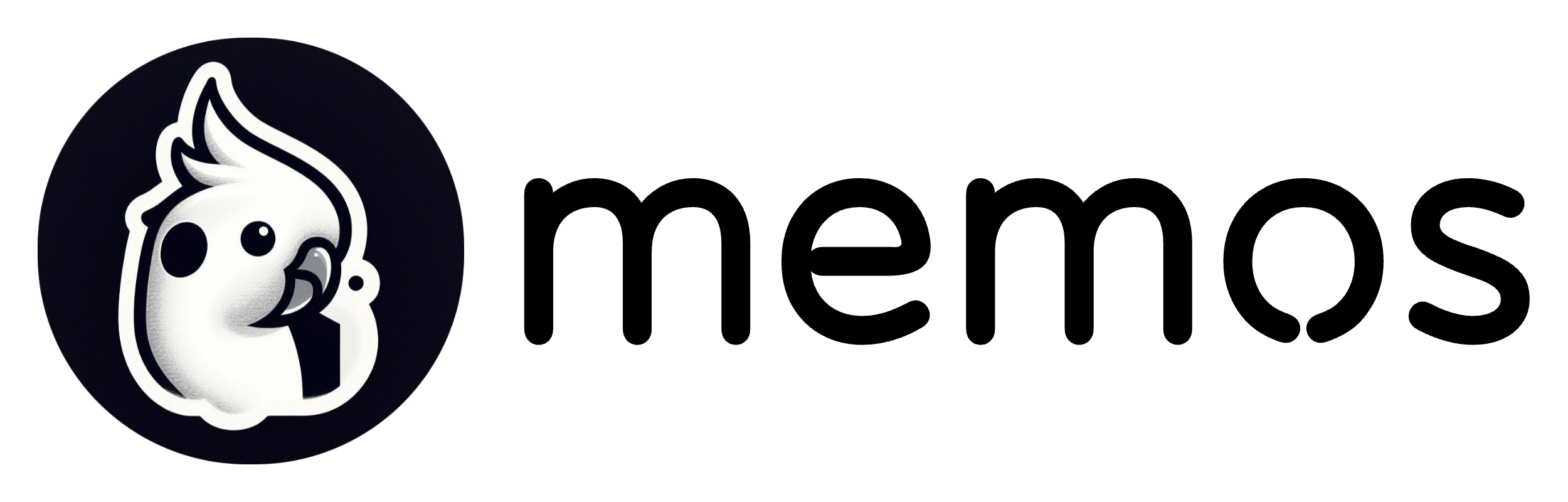Tags are a powerful tool for organizing and categorizing your contents. Memos displays tags within the content of your notes in a visually distinct manner.
When you include tags within your memo content, they are highlighted to stand out. For example, if you have a sentence that mentions "#NewTag" Memos will automatically highlight and format it to draw your attention to the tag.
This visual representation within your notes makes it easy to spot relevant tags and quickly identify the key topics or categories associated with your memo content.
Examples of Tags
Here are some examples of tags to help you better understand how to use them:
#reading: This is the simplest form of a tag and is used to categorize notes related to reading.#programming/python: Multi-level tags are supported in Memos, as demonstrated by this tag. It helps you organize notes about Python programming under the "programming" category.#weather/🌞: You can even use emojis in tags, as long as you don't include spaces. For example, this tag is used to categorize notes related to sunny weather. Emojis can add a fun and visual element to your tags.
These examples demonstrate the versatility of Memos' tagging system, allowing you to create tags of different levels and even incorporate emojis for more creative and expressive categorization.
Uses of Tags
Tags in Memos serve various purposes, including:
Classification and Organization: You can use tags to categorize notes, making it easier to find content related to specific topics or projects.
Quick Retrieval: By clicking on tags, you can quickly filter and retrieve relevant notes, without relying on complex file structures.
Multi-Level Tags: Multi-level tags allow you to create more refined categorizations, keeping your notes well-organized.
Content Highlight: Tags not only act as classification tools but also appear as highlights within the content of notes, helping you identify and locate key information.
Creating a New Tag
In your memo's content, use the format #tag and add a space after the tag name. For example, type #programming/java and then press the spacebar.
Renaming Tags
- Find the Tags section on the right sidebar.
- Hover over the # sign next to the tag, it will change to ⁝ .
- Click on the menu button and then choose "Rename".
Deleting Tags
- Find the Tags section on the right sidebar.
- Hover over the # sign next to the tag, it will change to ⁝ .
- Click on the menu button and then choose "Delete".
Read more