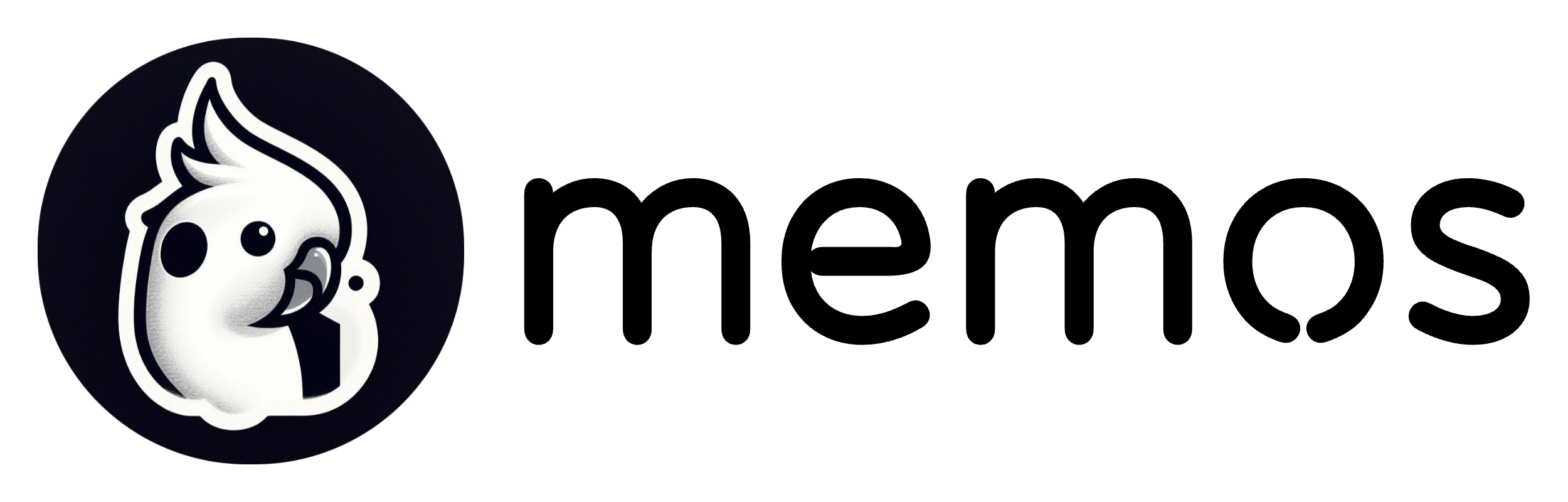Cloudflare R2 Storage is a reliable and secure storage solution that can be integrated with Memos to store and fetch files. In this guide, we will walk you through the steps to configure Cloudflare R2 Storage in Memos.
Step 1: Create a Cloudflare Account
If you don't have one already, you will need to create a Cloudflare account. You can do this by visiting Cloudflare's website and clicking on the "Sign Up" button. Follow the instructions to create your account.
Step 2: Create an R2 Storage Bucket
After you have created your Cloudflare account, you will need to create an R2 Storage bucket. To do this, follow these steps:
- Log in to your Cloudflare account.
- Go to the "R2 Storage" section.
- Click on the "Create Bucket" button.
- Give your bucket a name.
- Choose the appropriate object lifecycle rules (recommended: reduce the value of "Abort uploads after" field to 1 day.)
- Click on the "Create Bucket" button.
Step 3: Obtain Your R2 Credentials
To integrate Cloudflare R2 Storage with Memos, you will need to obtain your R2 credentials. To do this, follow these steps:
- Log in to your Cloudflare account.
- Expand the "R2" submenu from the left bar.
- Select "Overview".
- Click on "Manage R2 API Tokens" on the right part of the screen.
- Click on the "Create API token" button.
- Choose a Token name (es. MEMOS Token).
- Choose the "Admin Read & Write" permission.
- Optional: limit the IP adrress access range using the "Client IP Address Filtering".
- Click on "Create API token" at the bottom of the page.
- Copy your Access Key ID and Secret Access Key.
- Copy your Endpoint.
- Take note of the Region of your bucket (usually either EU or auto).
Step 4: Configure Memos
Now that you have your Cloudflare R2 Storage bucket and credentials, you can configure Memos to use Cloudflare R2 Storage. To do this, follow these steps:
- Log in to your Memos account.
- Go to the "Settings" section.
- Click on the "Storage" tab and switch to the "S3" sub-tab.
- Insert your Access Key ID and Secret Access Key in the respective fields.
- Insert your Endpoint.
- Insert "auto" in the Region field. (alternatively you may try to use your bucket specific region)
- Enter the name of your Cloudflare R2 bucket.
- Click on the "Save" button.
Congratulations! You have successfully configured Cloudflare R2 Storage in Memos. You can now upload to your Cloudflare R2 Storage bucket.